エクセルグラフをパワーポイントへ貼り付けます。 それぞれの項目にアニメーションをつけるため、項目の数分(ここでは4つ)コピーをします。 注意:大きさを変えないこと(コピーする位置は気にしなくてok) 次のように4つの項目分作ります。PowerPoint(パワーポイント)のスライド上のグラフにアニメーション効果を設定する方法です。 効果を設定する グラフをクリックして選択します。 (系列・項目・要素などの具体的な指定は効果設定後に行います) アニメーションタブを開きます。Nov 16, · (0以外の時は、3.6のように小数点以下を表示したい時に、)0.0はグラフには表示しないようにす グラフにアニメーションを設定する方法(PowerPoint 13/16の場合), パワーポイントでプレゼンテーションをする際、グラフを活用することで訴求力がアップ
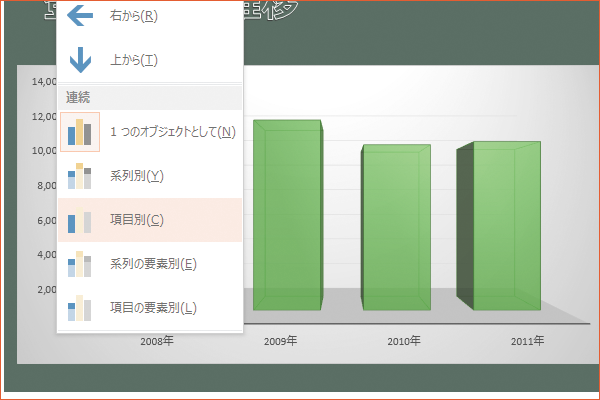
パワーポイントでグラフをアニメーションさせる方法 Powerpoint できるネット
パワーポイント アニメーション グラフ 項目別
パワーポイント アニメーション グラフ 項目別-重要 1 つ目のアニメーション効果を適用した後に、アニメーションの追加 をクリックする以外の方法でアニメーション効果を追加しようとしても、追加の効果は適用できません。その場合、追加しようとしているアニメーションの効果と既存の効果が置き換えられます。エクセルグラフをパワーポイントへ貼り付けます。 それぞれの項目にアニメーションをつけるため、項目の数分(ここでは4つ)コピーをします。 注意:大きさを変えないこと(コピーする位置は気にしなくてok) 次のように4つの項目分作ります。
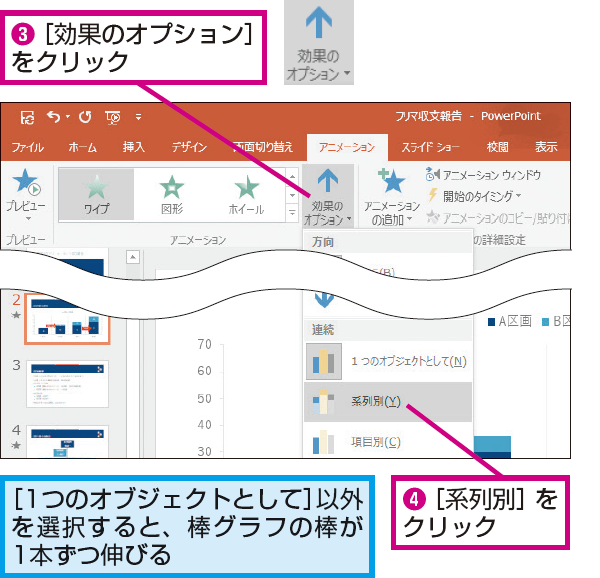


Powerpointの棒グラフを1本ずつ伸ばす方法 できるネット
Sep , 17 · PowerPointでは、グラフにアニメーション効果を簡単に設定できます。棒グラフの項目別や系列別にフェードを設定して、グラフをより効果的に表現することができます。効果のオプションをダイアログボックスで表示すると、より細かな設定ができます。Aug 02, 13 · 今週は、スライド上にあるグラフに指定した「アニメーション」をカスタマイズする方法を紹介してみよう。グラフに指定したアニメーションは3 グラフや表にアニメーションをつける 31 グラフ 「 グラフの系列や項目ごとにアニメーションをつけて、グラフをわかりやすく提示します。 棒グラフ ①グラフ全体を選択 ②「アニメーション」タブから「ワイプ」を選択します。
Jun 18, 19 · 今回は、PowerPointでグラフをアニメーションするコツを紹介していこう。プレゼンでは、スライドの中でも見て欲しいところが決まっている。グラフをスライドに掲載する場合にも、1つのデータに注目して欲しいことが多いはずだ。そんな時には、ちょっとインパクトが足りない。ソフト名:パワーポイント ソフト関連:ソフトの使い方がわからない パワーポイントでグラフを挿入して、 グラフの要素ごと(棒グラフの棒それぞれ)に アニメーションを設定したいのですが、設定① グラフ全体を選択 ② 「アニメーション」から「ワイプ」を選択します。 ③ 「効果のオプション」で方向を「下から」、連続については「1つのオブジェクトとして(n)」以外の「系列別」「項目
⑤「項目別」をクリック。 時計周りの円グラフの場合 各項目の部分を1つ1つ、徐々に時計回りで表示するアニメーションを設定します。 ①円グラフの画像をクリック。 ②「アニメーション」タブの「ホイール」をクリック。アニメーショングループの「効果のオプション」 をクリックして項目別・要素別などを選択してください。なお下図の例は棒グラフの際に表示されるメニューです。 バージョン13では効果にさらに方向・度合が追加されています。 ※PowerPoint10イメージ動きのあるグラフは オーディエンスの理解を助けます このレッスンではグラフの項目ごとに アニメーションを設定する方法を学びます これが完成版です 見て下さいね まずクリックすると このように棒の― クリックするごとに 順番に棒グラフが下から伸びあがっていきます これはワイプと
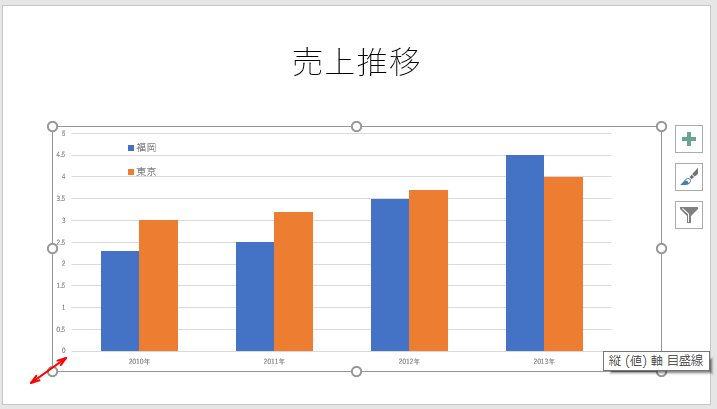


縦棒グラフを作成して項目別や系列別にアニメーションをつける Powerpoint 16 初心者のためのoffice講座
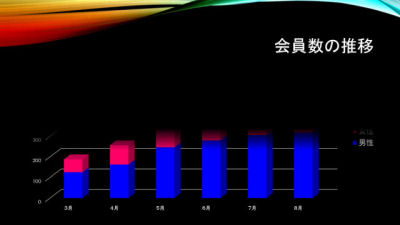


Powerpointスキルアップ講座 13 グラフのアニメーションをカスタマイズする Tech
アニメーションウィンドウでグラフの「アニメーション効果1」(ここの例では 「グラフ14:項目1」となっています。)を選択します。 ここから再生ボタンをクリックします。 アニメーション効果が画面で再生されます。パワーポイントの標準機能を使い倒して伝わるグラフを作成するレッスン グラフテンプレートパワーポイントで動かすスピードメーターグラフ 9割の人が知らないエクセルのテーブルマナー 関数で比率をnn形式で自動出力アニメーション終了時に色を変えることもできる テキストにアニメーション効果をつけるには?→PowerPoint編 Sec 44 643 グラフのアニメーション効果 グラフ全体と各要素のアニメーション効果をつけることができる



Powerpoint グラフにアニメーションをつける Powerpoint パワーポイントの使い方


R9ymwnbts1sjlm
Jan 31, · パワーポイントのグラフについて紹介しています。効果的なプレゼン資料を作成するときに欠かせないのがグラフです。パワーポイントのグラフ機能はもちろん、エクセルからグラフを挿入する方法まで詳しくご紹介しています。エクセルで折れ線グラフと表を作成してあり、それをパワーポイントに貼り付けて系列ごとやセルごとにアニメーションを作成したいです。 いろいろとインターネットで方法を調べたのですが、どうしてもできなかったため質問させていただきます。 使用しているのはMicrosoft(R) PowerPoint(R) for



パワーポイントでグラフをアニメーションさせる方法 Powerpoint できるネット
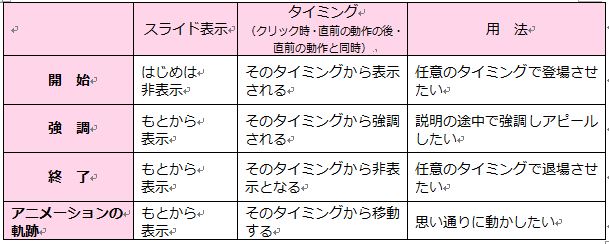


Powerpoint パワーポイント で グラフの各データ要素ごとに個別のアニメーションをつける オフィスソフト活用 業務効率化q aブログ



Powerpointのグラフで 系列別 と 項目別 の違いとは できるネット
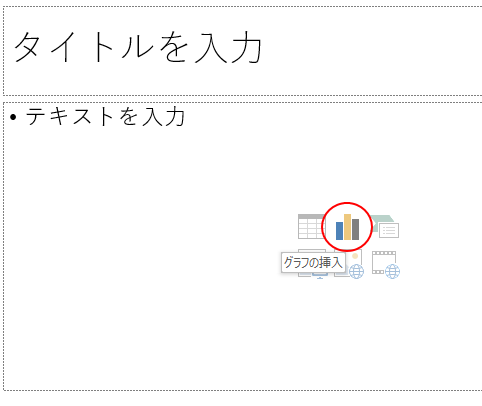


縦棒グラフを作成して項目別や系列別にアニメーションをつける Powerpoint 16 初心者のためのoffice講座


円グラフの項目が クリックするごとにひとつづつ表示されるアニメーション 経営管理の実務ブログ


グラフにアニメーションを設定する Powerpoint13基本講座
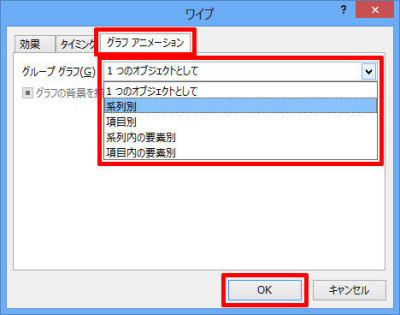


Powerpointスキルアップ講座 13 グラフのアニメーションをカスタマイズする Tech
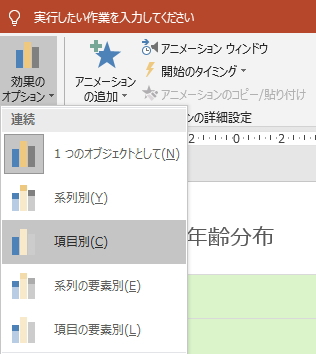


アニメーションの作り方 パワーポイント Powerpoint の使い方



Powerpointの棒グラフに動きをつけて表示させる方法 Yukishi Lab
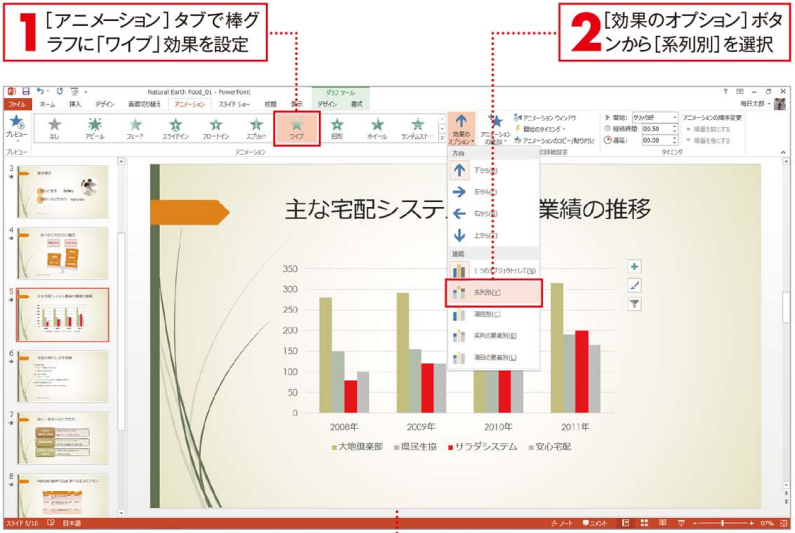


Office 10に対応 グラフアニメーションは 系列別 か 項目別 か Office 価格 Com
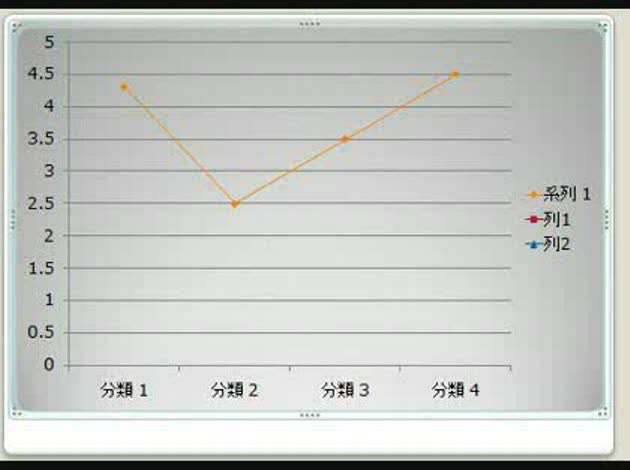


Powerpoint07 アニメーションでグラフの要素 折れ線 を少しずつ出したい Okwave
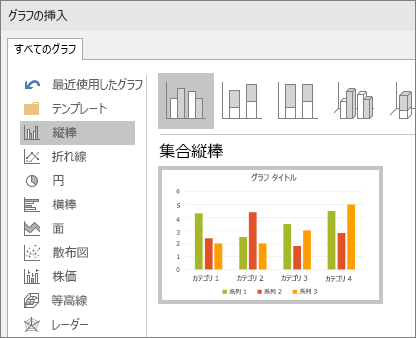


プレゼンテーションでグラフを使用する Powerpoint
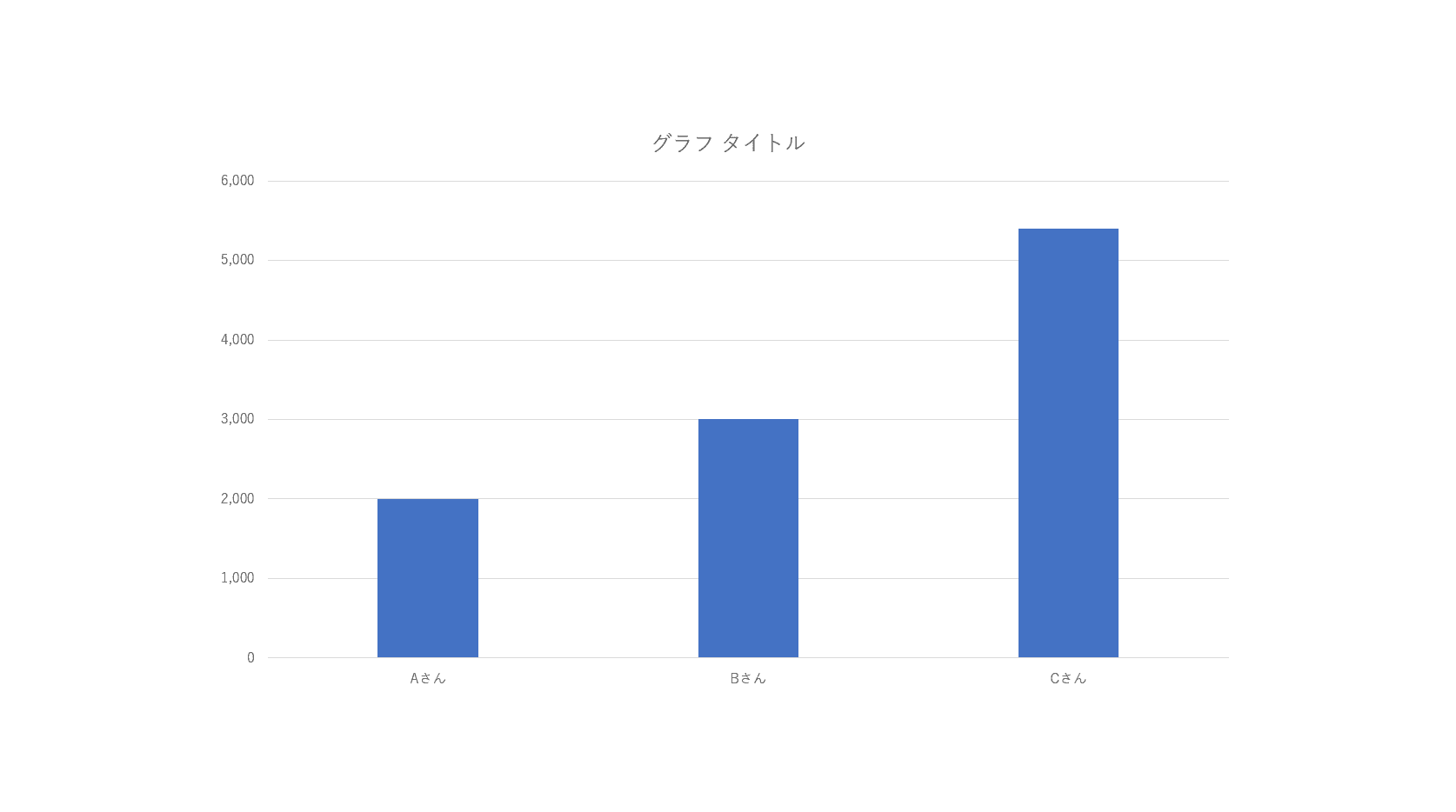


パワーポイントのグラフの作成 編集方法 Office Hack
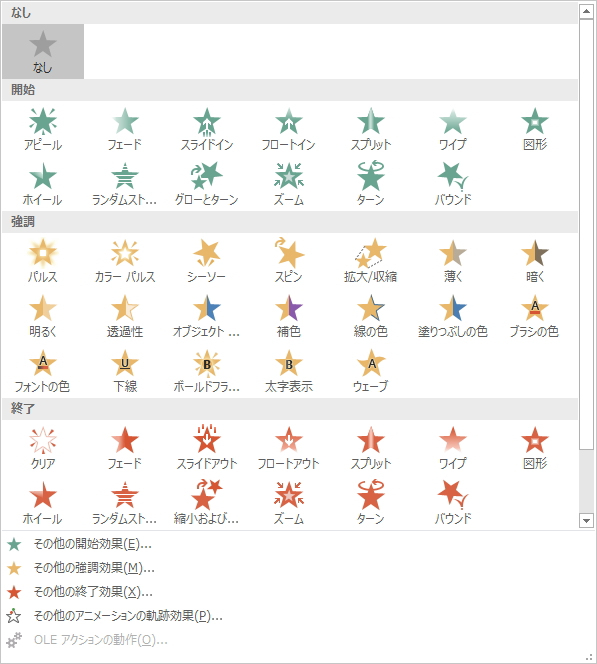


アニメーションの作り方 パワーポイント Powerpoint の使い方



Powerpoint グラフにアニメーションをつける Powerpoint パワーポイントの使い方


第3回 注目度up Powerpointのグラフをアニメーションする 1 スマートワーク総研



Powerpoint グラフの項目別にアニメーション効果を設定するには きままブログ
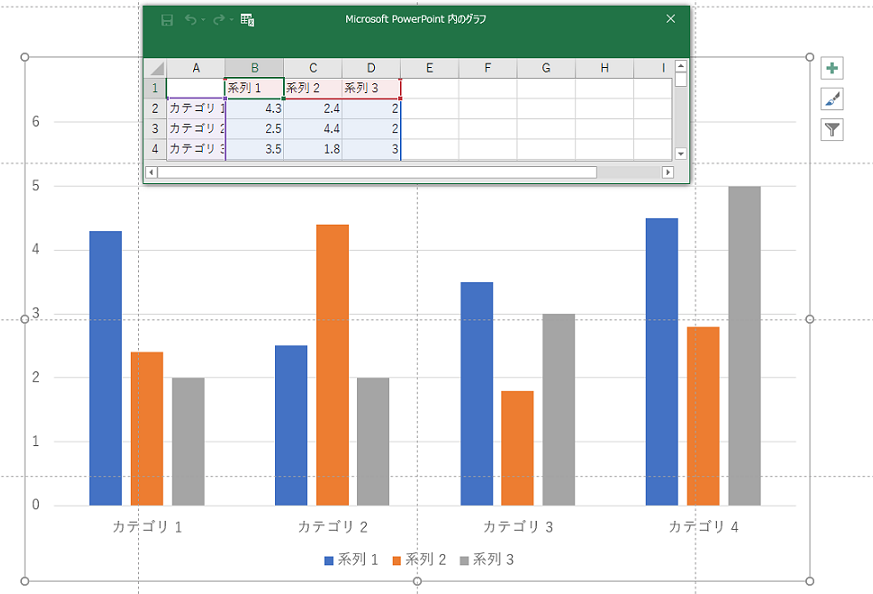


パワーポイントにグラフを入れる方法 株式会社スカイフィッシュ 企業ブログ


円グラフの項目が クリックするごとにひとつづつ表示されるアニメーション 経営管理の実務ブログ
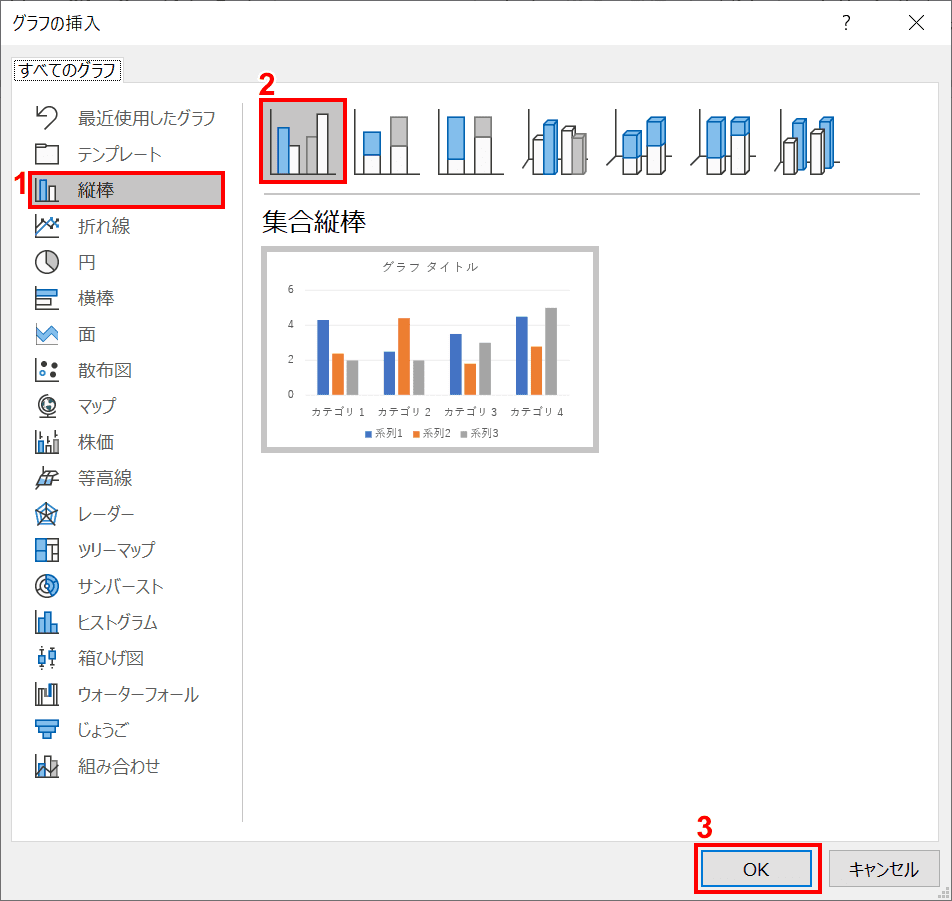


パワーポイントのグラフの作成 編集方法 Office Hack


第3回 注目度up Powerpointのグラフをアニメーションする 1 スマートワーク総研



Powerpoint グラフにアニメーションをつける Powerpoint パワーポイントの使い方



Powerpointのグラフで 系列別 と 項目別 の違いとは できるネット
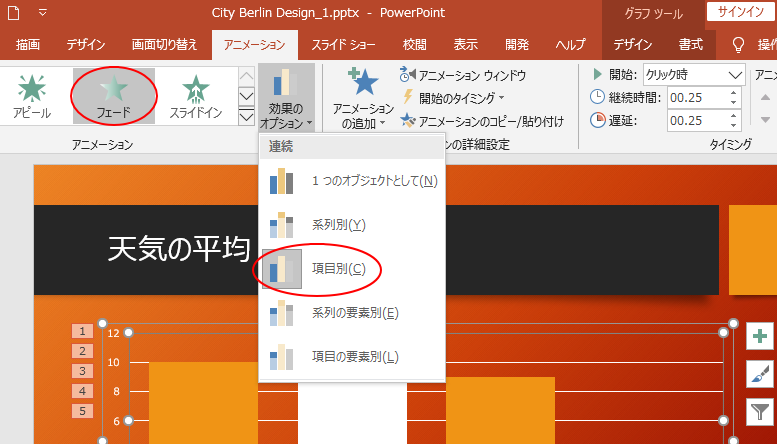


プレゼンテーションをアニメーションgifとして作成できる Powerpoint 19 初心者のためのoffice講座



Powerpointスキルアップ講座 13 グラフのアニメーションをカスタマイズする Tech



パワーポイントのグラフにアニメーションを付けて インパクトをつける マネたま
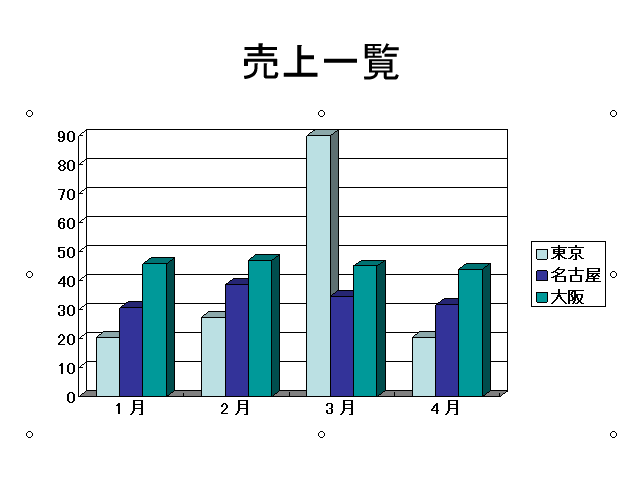


グラフにアニメーション Powerpoint 03 初心者のためのoffice講座


Excel グラフ作成後にグラフデータを追加する方法 Jmiri Office部 処方情報分析サービスの医療情報総合研究所 Jmiri
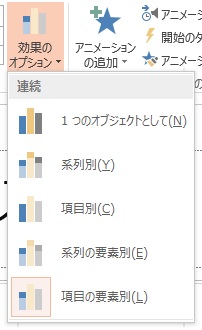


Powerpoint パワーポイント で グラフの各データ要素ごとに個別のアニメーションをつける オフィスソフト活用 業務効率化q aブログ
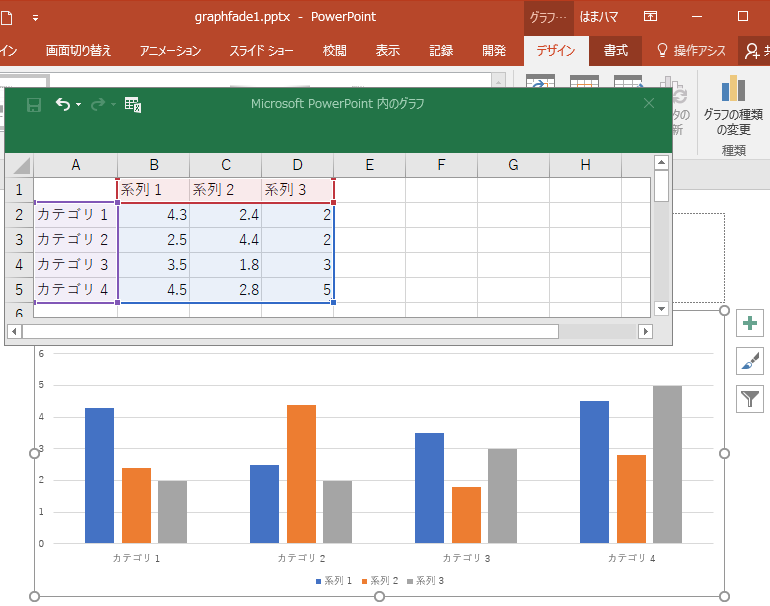


縦棒グラフを作成して項目別や系列別にアニメーションをつける Powerpoint 16 初心者のためのoffice講座
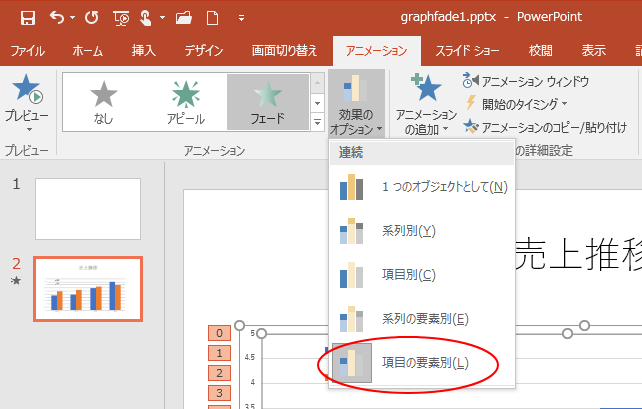


縦棒グラフを作成して項目別や系列別にアニメーションをつける Powerpoint 16 初心者のためのoffice講座
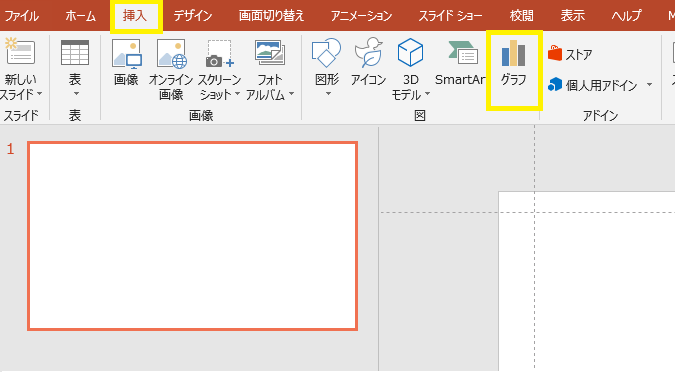


パワーポイントにグラフを入れる方法 株式会社スカイフィッシュ 企業ブログ



第3回 注目度up Powerpointのグラフをアニメーションする 1 スマートワーク総研



Powerpointで2軸の複合グラフを作成する Powerpoint パワーポイントの使い方
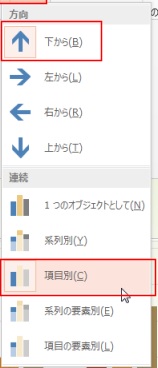


Powerpoint パワーポイント で グラフの各データ要素ごとに個別のアニメーションをつける オフィスソフト活用 業務効率化q aブログ


パワーポイントのグラフについてなのですが 破線表示にしているのにスライド Yahoo 知恵袋
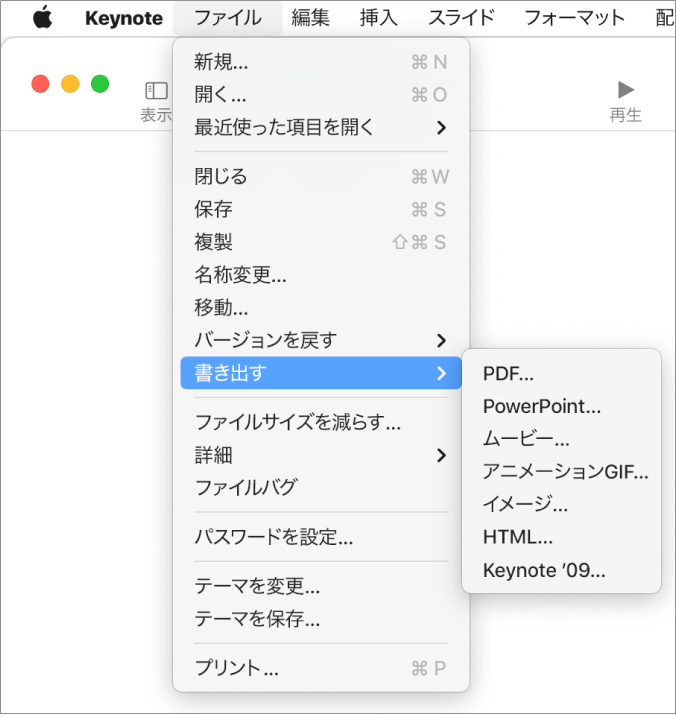


Macのkeynoteでpowerpointまたは別のファイルフォーマットに書き出す Apple サポート
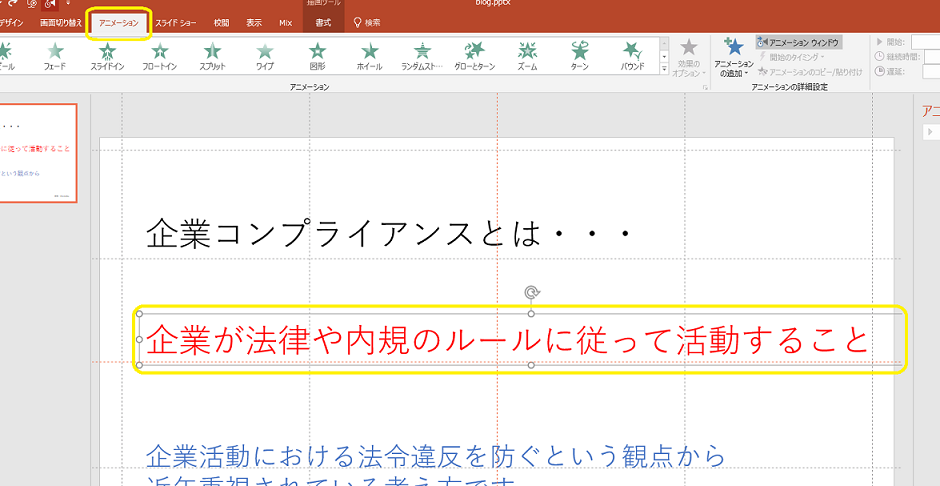


パワーポイントにアニメーションを設定する方法 基本編 株式会社スカイフィッシュ 企業ブログ
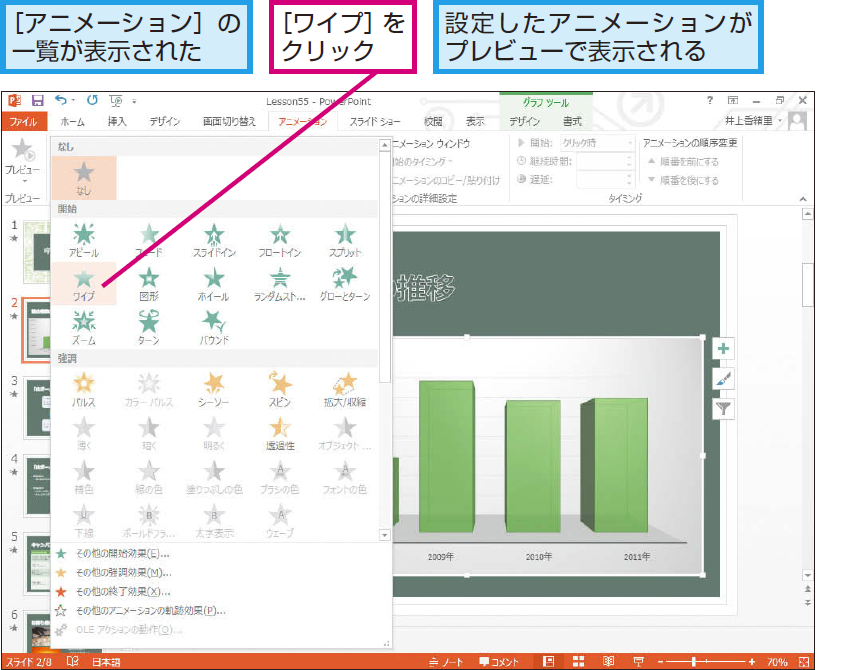


パワーポイントでグラフをアニメーションさせる方法 Powerpoint できるネット


第3回 注目度up Powerpointのグラフをアニメーションする 1 スマートワーク総研
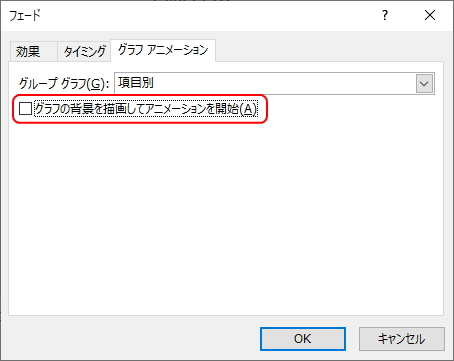


アニメーションの作り方 パワーポイント Powerpoint の使い方
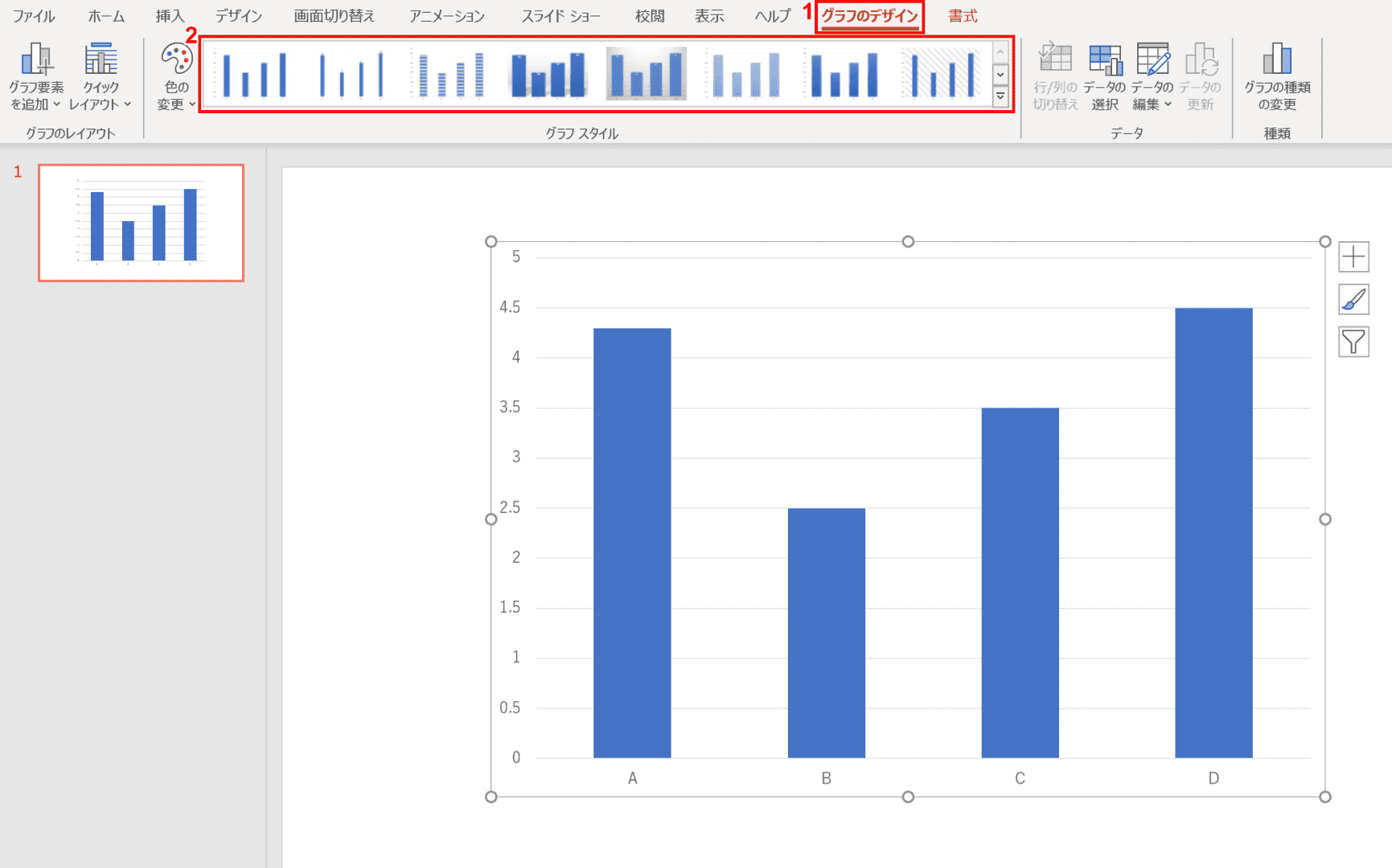


パワーポイントのグラフの作成 編集方法 Office Hack
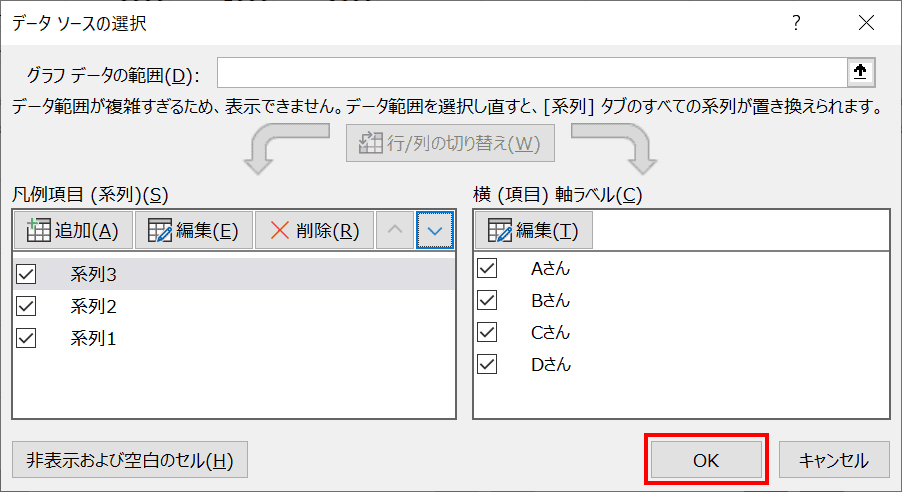


パワーポイントのグラフの作成 編集方法 Office Hack


グラフにアニメーションを設定する Powerpoint13基本講座
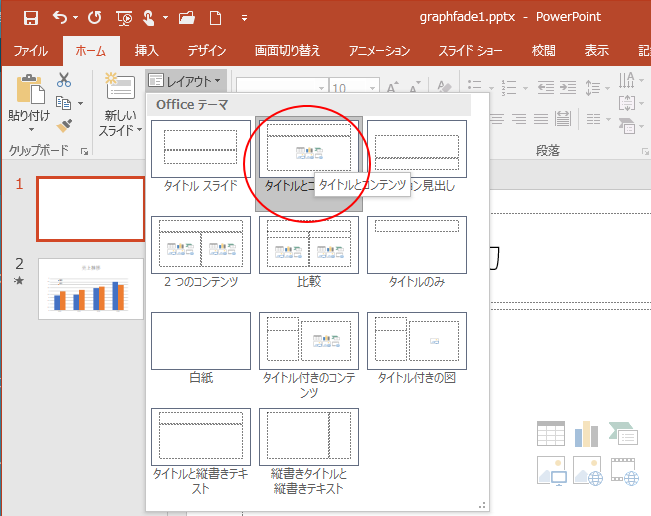


縦棒グラフを作成して項目別や系列別にアニメーションをつける Powerpoint 16 初心者のためのoffice講座
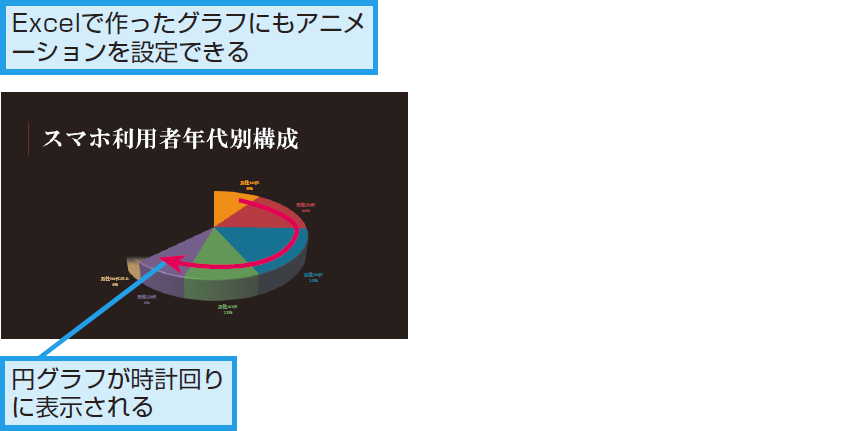


パワーポイントでグラフをアニメーションさせる方法 Powerpoint できるネット



Powerpoint グラフにアニメーションをつける Powerpoint パワーポイントの使い方


パワーポイントでグラフにアニメーションをつける方法パワーポイント Yahoo 知恵袋
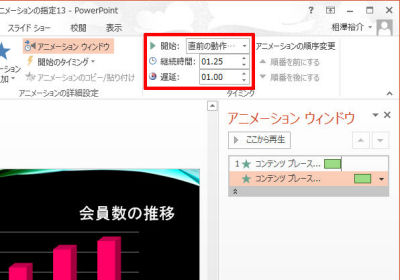


Powerpointスキルアップ講座 13 グラフのアニメーションをカスタマイズする Tech
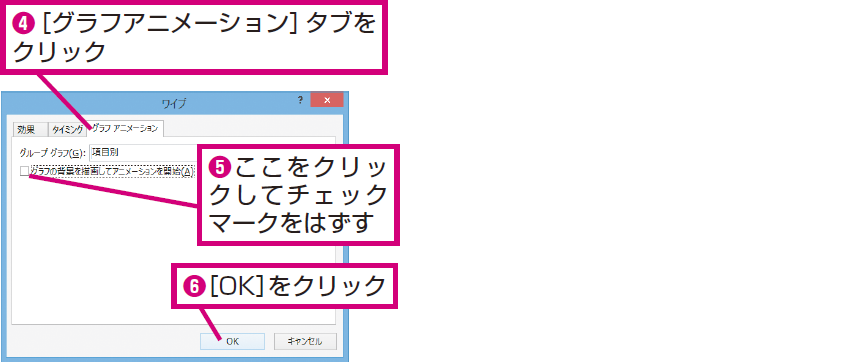


パワーポイントでグラフをアニメーションさせる方法 Powerpoint できるネット
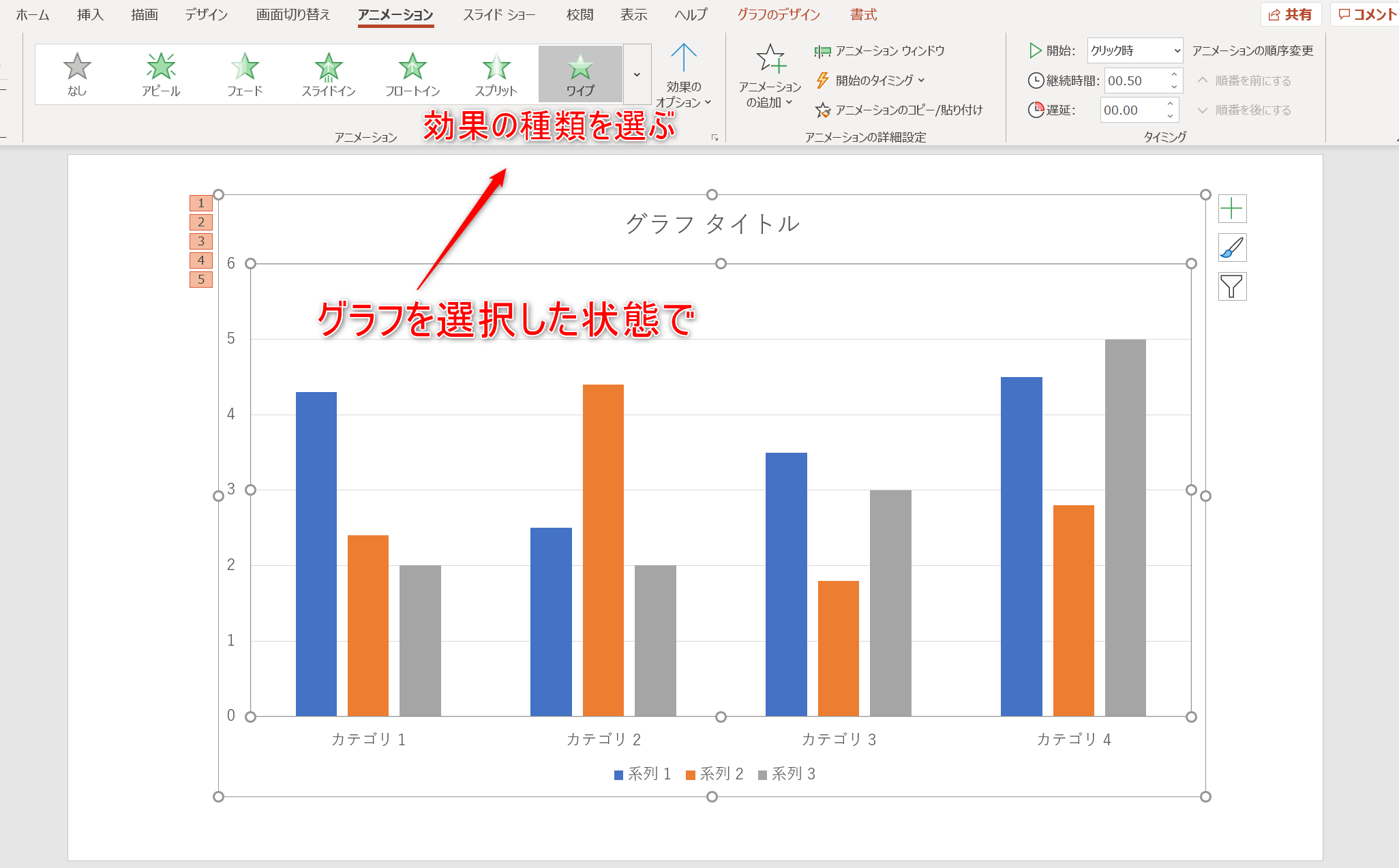


パワポのアニメーション機能 プレゼン資料を作る前に知っておきたい基本を解説 Udemy メディア


パワーポイントの使い方1


グラフにアニメーションを設定する Powerpoint13基本講座
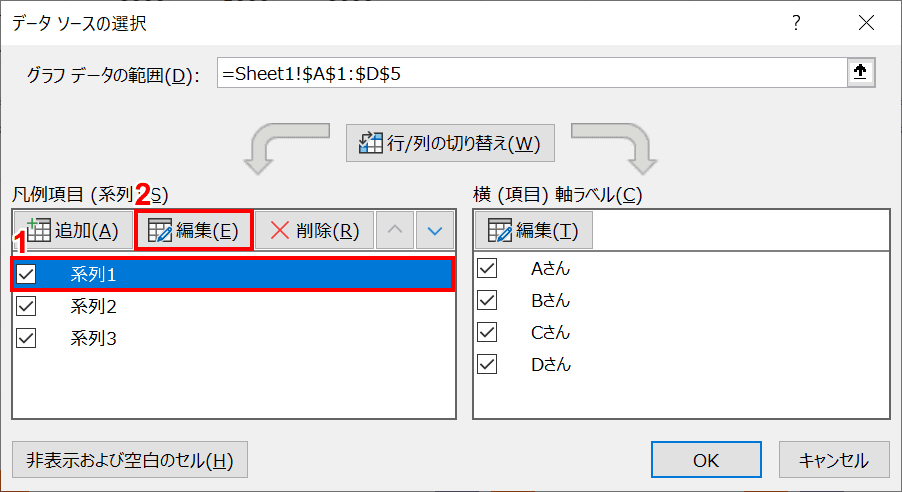


パワーポイントのグラフの作成 編集方法 Office Hack


第3回 注目度up Powerpointのグラフをアニメーションする 1 スマートワーク総研
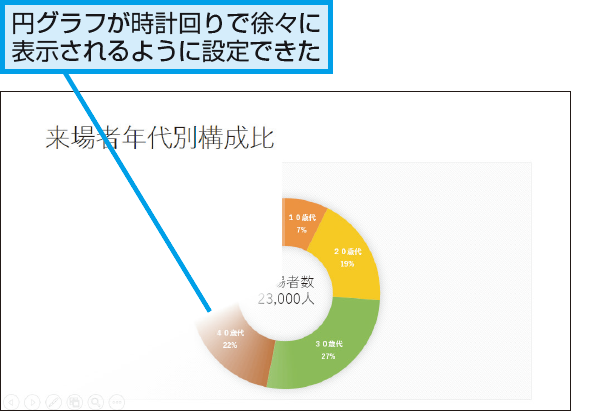


Powerpointで円グラフを時計回りに表示させる方法 できるネット



Powerpointで棒グラフと折れ線グラフが順番に伸びるようにする方法 できるネット
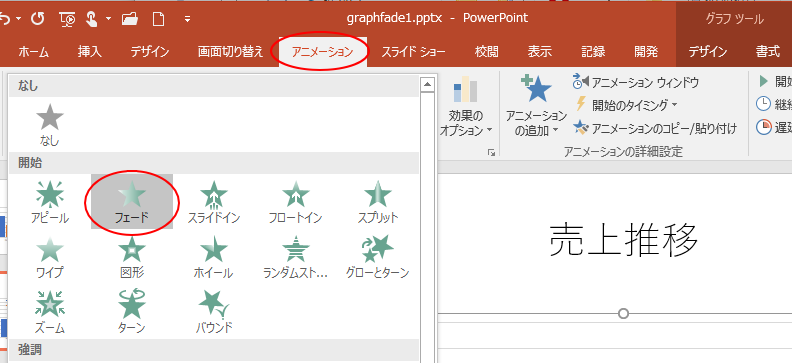


縦棒グラフを作成して項目別や系列別にアニメーションをつける Powerpoint 16 初心者のためのoffice講座


パワーポイントの使い方1
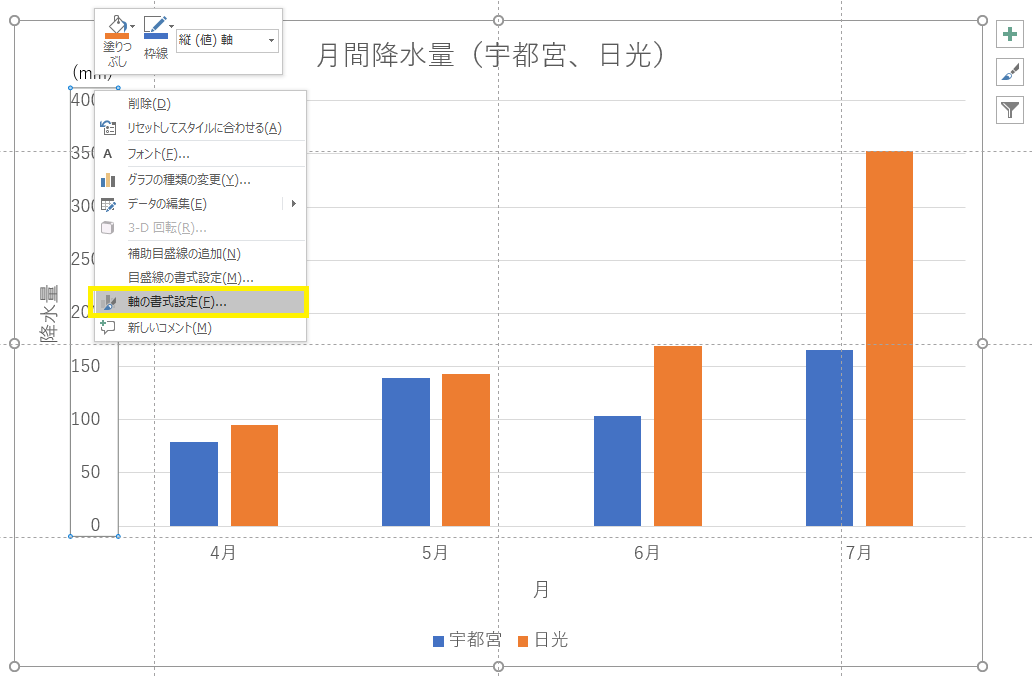


パワーポイントにグラフを入れる方法 株式会社スカイフィッシュ 企業ブログ



パワーポイントにおけるグラフと表のアニメーション マイクロソフト コミュニティ
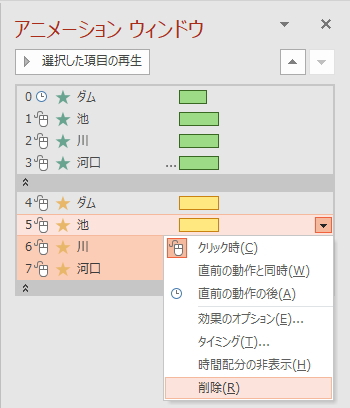


アニメーションの作り方 パワーポイント Powerpoint の使い方
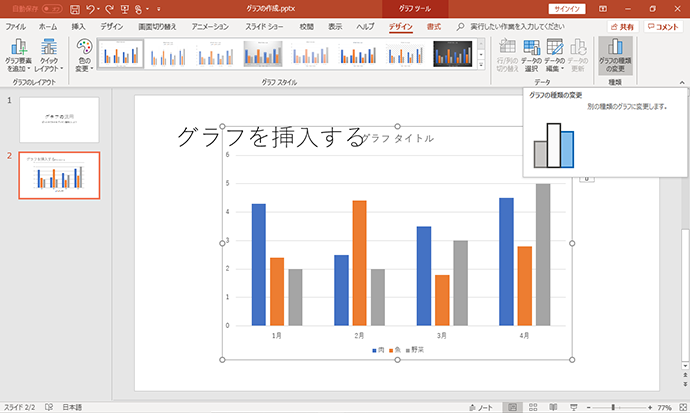


Powerpointのグラフの作り方とは アデコの派遣
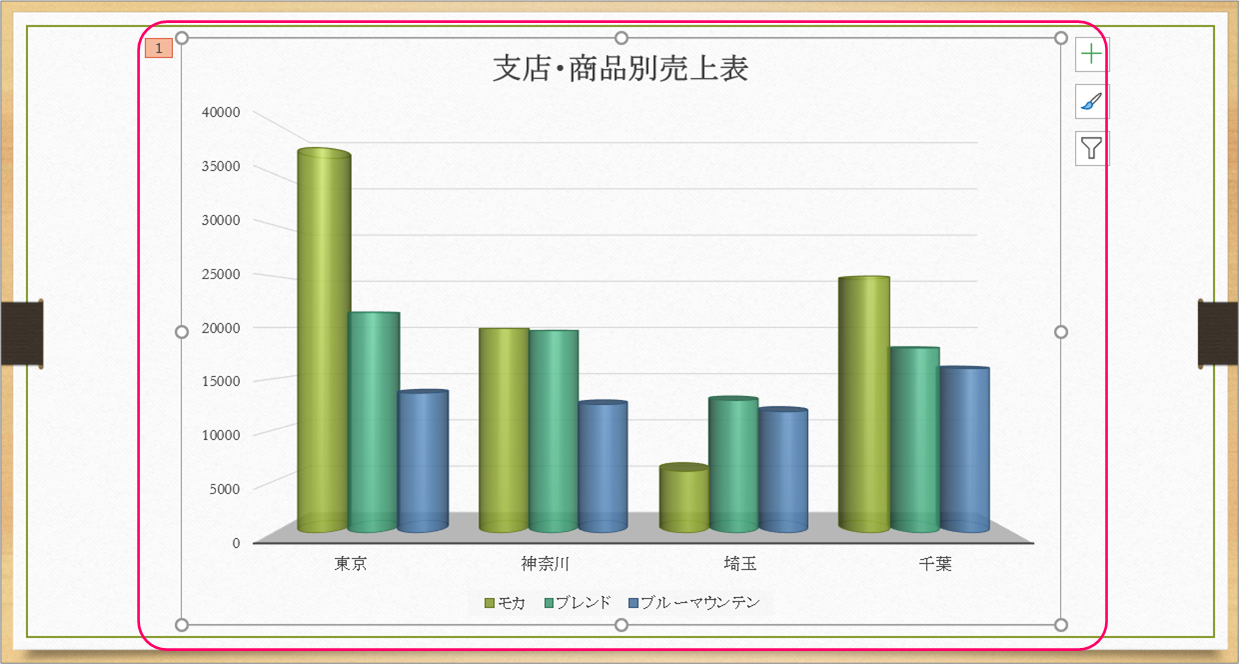


Powerpoint グラフの項目別にアニメーション効果を設定するには きままブログ
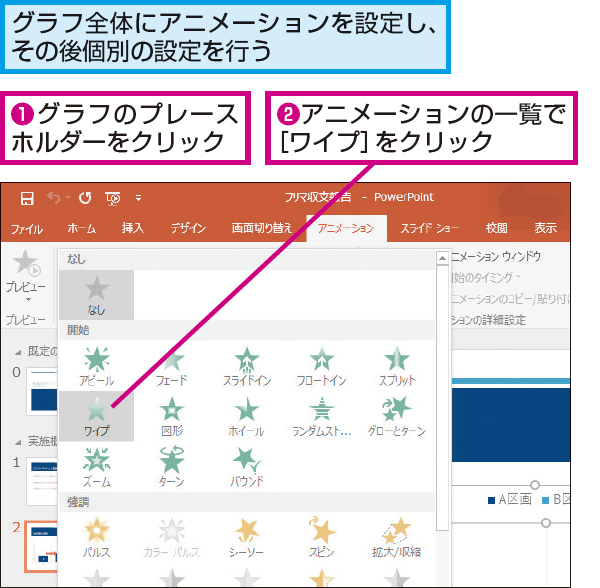


Powerpointの棒グラフを1本ずつ伸ばす方法 できるネット
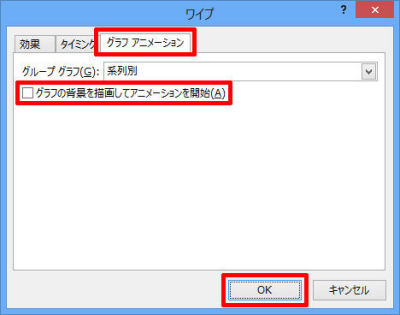


Powerpointスキルアップ講座 13 グラフのアニメーションをカスタマイズする Tech



パワーポイントのグラフにアニメーションを付けて インパクトをつける マネたま
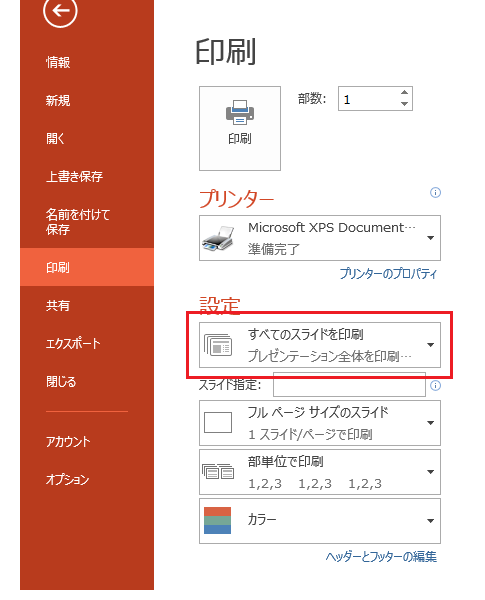


Powerpoint 10 13で目的別スライドショーを印刷する Powerpoint パワーポイント の使い方
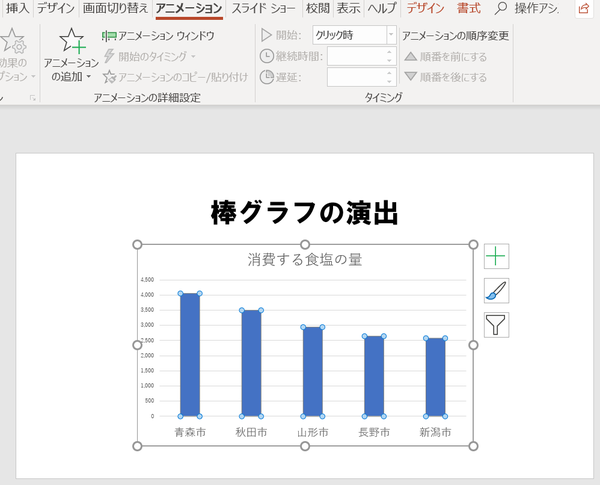


アニメーションで棒グラフを動かしたい パワーポイント Powerpoint の使い方 ソロソロとマーケティング


パワーポイントのグラフのアニメーション機能について質問です Yahoo 知恵袋


円グラフの項目が クリックするごとにひとつづつ表示されるアニメーション 経営管理の実務ブログ


円グラフの項目が クリックするごとにひとつづつ表示されるアニメーション 経営管理の実務ブログ
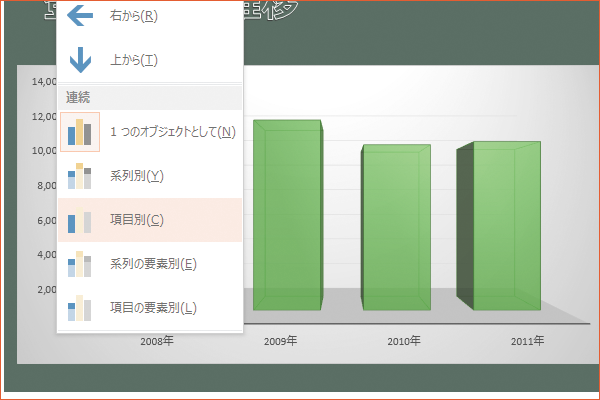


パワーポイントでグラフをアニメーションさせる方法 Powerpoint できるネット
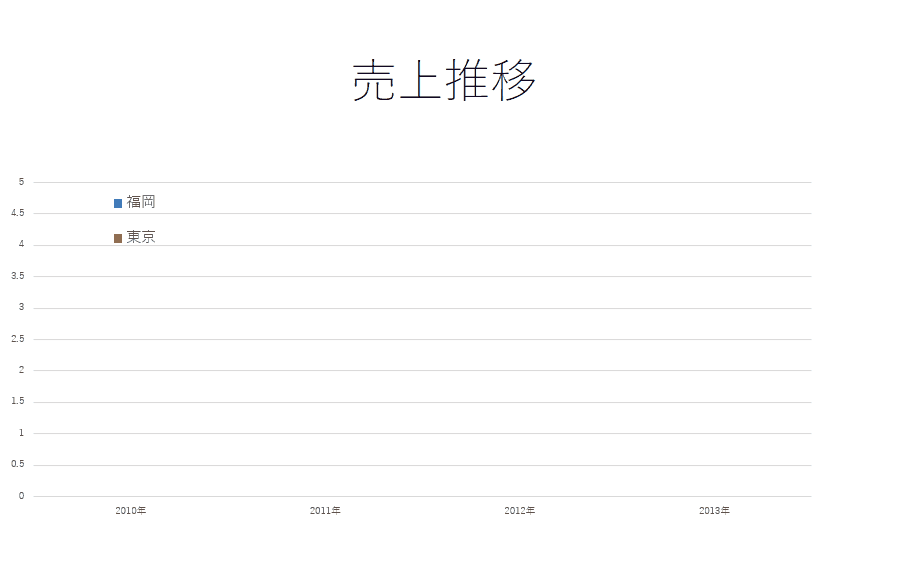


縦棒グラフを作成して項目別や系列別にアニメーションをつける Powerpoint 16 初心者のためのoffice講座
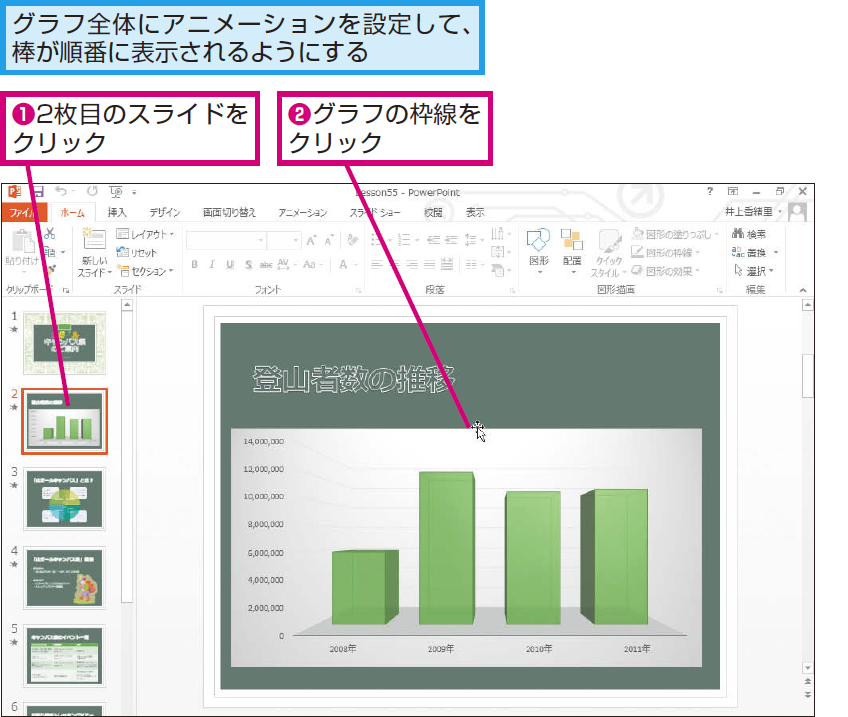


パワーポイントでグラフをアニメーションさせる方法 Powerpoint できるネット
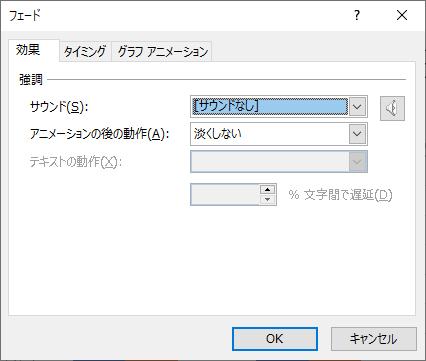


縦棒グラフを作成して項目別や系列別にアニメーションをつける Powerpoint 16 初心者のためのoffice講座


パワーポイントの使い方1



パワーポイントのグラフにアニメーションを付けて インパクトをつける マネたま



Powerpointで編集がうまくできないときに確認するポイント パワポでデザイン
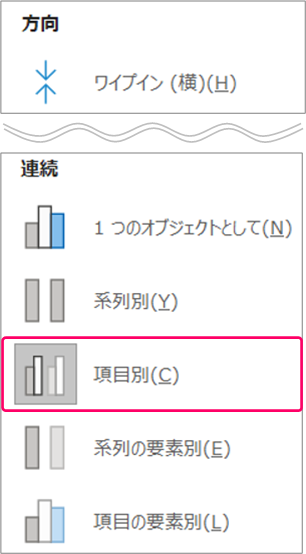


Powerpoint グラフの項目別にアニメーション効果を設定するには きままブログ
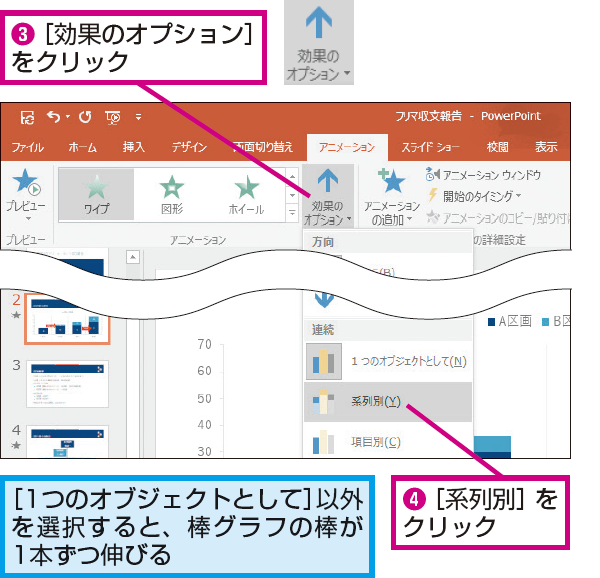


Powerpointの棒グラフを1本ずつ伸ばす方法 できるネット
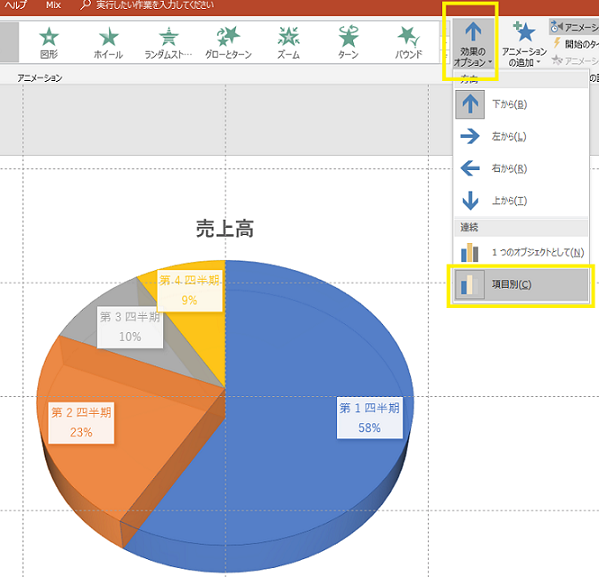


パワーポイントにグラフを入れる方法 株式会社スカイフィッシュ 企業ブログ
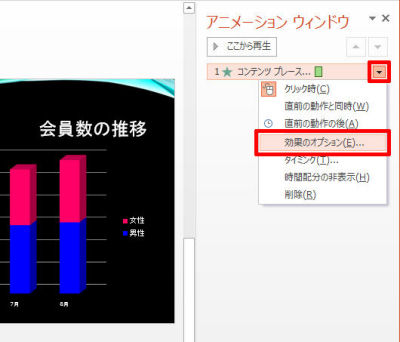


Powerpointスキルアップ講座 13 グラフのアニメーションをカスタマイズする Tech


円グラフの項目が クリックするごとにひとつづつ表示されるアニメーション 経営管理の実務ブログ
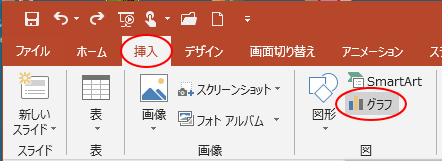


縦棒グラフを作成して項目別や系列別にアニメーションをつける Powerpoint 16 初心者のためのoffice講座



Powerpointで棒グラフと折れ線グラフが順番に伸びるようにする方法 できるネット
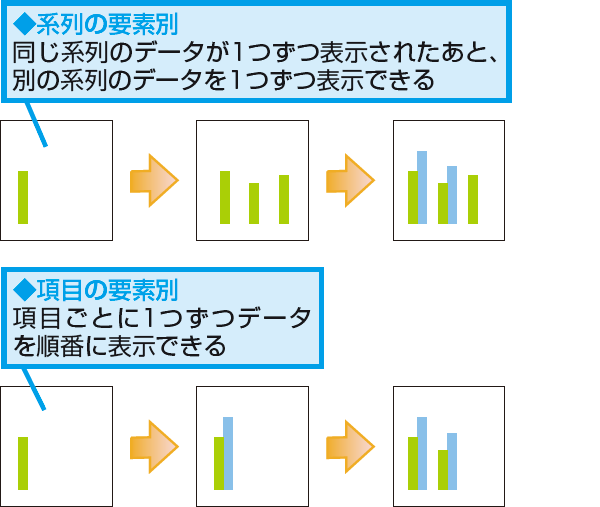


Powerpointのグラフで 系列別 と 項目別 の違いとは できるネット
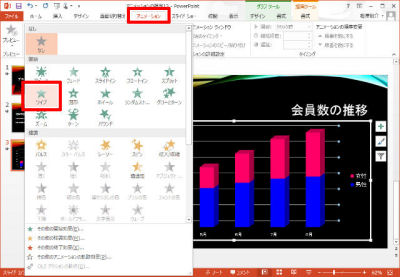


Powerpointスキルアップ講座 13 グラフのアニメーションをカスタマイズする Tech



アニメーションで棒グラフを動かしたい パワーポイント Powerpoint の使い方 ソロソロとマーケティング
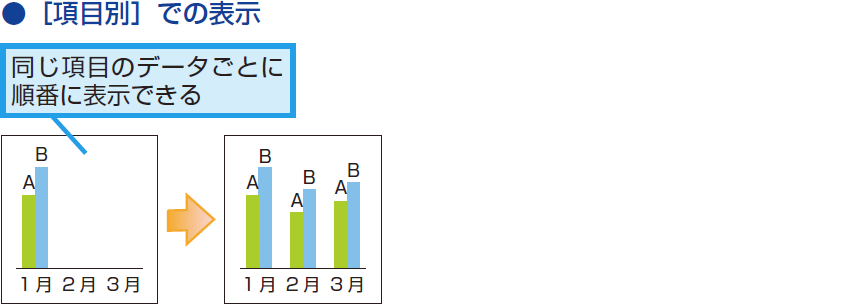


パワーポイントでグラフをアニメーションさせる方法 Powerpoint できるネット


パワーポイントの使い方1



パワーポイントのグラフにアニメーションを付けて インパクトをつける マネたま
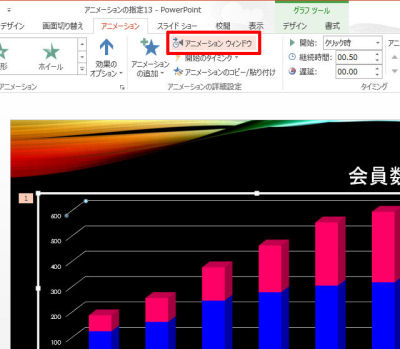


Powerpointスキルアップ講座 13 グラフのアニメーションをカスタマイズする Tech



0 件のコメント:
コメントを投稿